If you’re still unsure about where to start, we can help.
With our free tips and guidance, you can build a better digital marketing setup. But if you don’t have the time or resources to manage it all on your own, we can support you. Get in touch to find out how.
Before launching your first Google ads campaign, there are a few tools and features you need to learn about and implement appropriately on your website or application.

Tag manager linking
Google Tag Manager (GTM) is a tag management system that helps you add, organise, change, test, and install tags on your digital product (website or app).
It serves as a middleman between your Google ads conversion tags, Google analytics, and digital products.
To use GTM for your products and ad campaign, create a Google tag manager account and install the tool on your website or app.
With that done, select Google tag manager as your installer each time you create a conversion goal you want to track.
Website tagging
In simple words, this is you installing tags on your website to track the number of people that fullfill your ad’s desire (clicked on your ad, signed up, made a purchase, etc.).
To install a conversion tag on your website, first, create the conversion action you want to track on your Ads account. Second, select google task manager as your installer.
Here is a step-by-step guide:
- On your Ads account page, click on Tools & settings.
- Under measurements, select conversions.
- On the conversion page, click on the plus button to create a new conversion action
- Select website as your conversion target
- Under category, pick the conversion you want to track (e.g. people who purchased, shared their contact detail, signed up for your email, or viewed a page)
- Fill up the details of this conversion (name, conversion value, counts, etc.)
- Then click on create and continue
- On the next page, select Google task manager as your preferred installer.
With that done, on a new browser tab, head to your Google task manager and complete the following steps:
- Click on create a new tag
- Fill up the necessary details for your tag and click on tag configuration
- On the new page, choose Google ads conversion tracking
- Now, head back to your Google ads tab and copy the details of your new conversion action
- Paste the information on the relevant boxes on your GTM tag configuration page.
- Click on triggering to link the website page you want to track.
- Click on the plus button to create a new trigger (if you don’t want to collect data from all the pages on your website for this conversion)
- Setup your trigger and click save to complete the process
Payment profiles
This part of your Google Ads outlines the parties responsible for the costs generated while running your ads on this platform. This is where you set your billing information.
To set up your payment profile, head to your Google Ads page and complete the following process:
- Click on Tools & setting.
- Under the Billing column, select billing settings.
- Locate the payment profile section and either edit the fields or create a new profile.

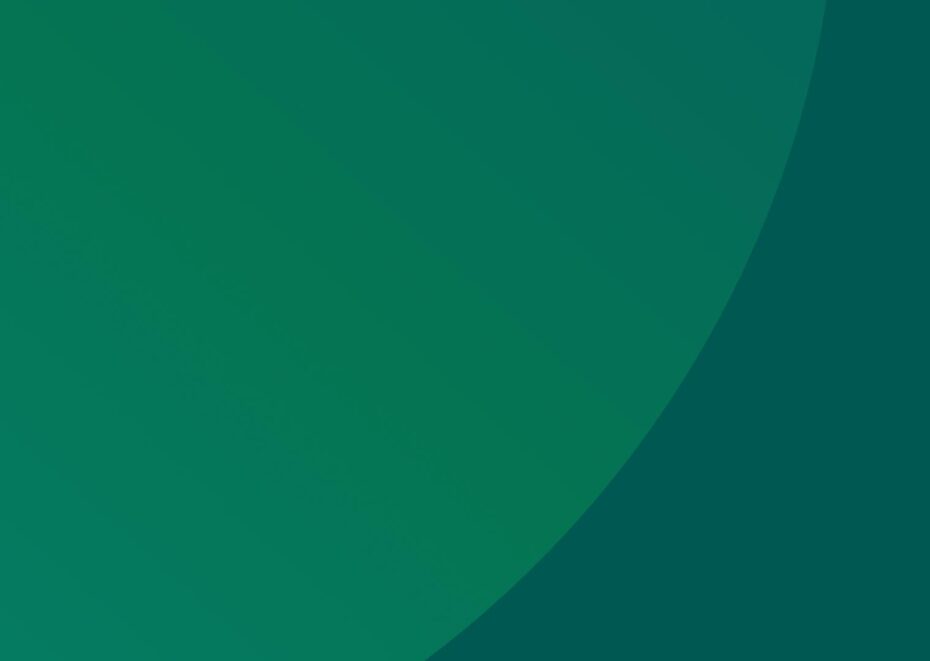
Support Services
Explore our services to see how we can support you.
We work with clients of all sizes, ambitions, and expectations, and with budgets that start from as little as £150pm to over £1.5m each year. Explore our simple-to-understand packages that take the pressure off, so that you can focus on what you do best.
Access rights
On Google Ads, you can give individuals different levels of access to your ads account. This will determine what they can see or do on your account.
For Example
If you give a user email-only access. The user won’t be able to access your main account page to see what campaigns you’re running etc. However, they will be informed via Gmail about various activities on your account that you have enabled them to.
To get started, head to your Ads account and complete the following steps:
- On your main page, click Tools
- Under the setup column, click account access
- On the next page, under the user column, click on the plus button
- Determine what user access and responsibilities you want the individual to handle
- Include their Gmail and click on send invitation to complete the process.
Multiple client centre (MCC)
Known as Google Ads manager account, MCC is a tool that allows you to manage multiple Google ads account (standard accounts and smart campaign accounts) from one dashboard and login access.
It deletes the need and time wasted signing in and out from different accounts. With this tool, you can easily monitor your ads performance and quickly make changes across all your accounts.
To create an MCC account, you need to visit the Google ads manager page, click on “create a manager account,” and follow the prompts.
Audience sources
Audience sources are digital locations/channels that are part of your business linked to Google Ads. This includes YouTube channel, Google Analytics, Good Ads conversion tags, App analytics, Playstore, and more.
These sources help you create a higher-performing ad retargeting people that have already engaged with your business on different digital channels.
It also helps inform your different audience creations (segments) like look-alike audience, in-market audience, demographics-based audience, etc.
To link your audience sources to your Google ad audience manager, follow these simple steps:
- Click on Tools & settings
- Under shared library, select audience manager
- On the new page, click on audience sources located on the left side of the page
- A list of likely sources will be displayed. Click on the action button for the channels you want to link

Get a free website health-check.
Find out if your website is depriving you of visitors. Request our free website health-check to identify common issues with speed, user experience, and performance. We’ll deliver this in a clear report along with some basic recommendations and quick fixes.
Learn more about health-checks
Frequently asked questions
-
Creating a custom audience on Google Ads helps you reach the right people more effectively. For a step-by-step guide on how to setup, click here!
-
Sure, you can use Google keyword planner! It helps you target your ideal consumers by providing broader search phrases surrounding your ad theme. We’ve listed a step-by-step guide for you here.
-
Google Ads geo-targeting allows you to focus your ads on specific locations, reaching your desired audience. We’ve explained in detail on how to use it here.
Start a Conversation
Request a call-back to see how we can support your digital growth.















